Freenas Virtio Drivers
Windows 10 installing on a FreeBSD 11.0 Bhyve VM With FreeBSD 11 comes a new version of Bhyve with a feature that makes installing Windows 10 a snap: a VNC accessible framebuffer driver! This lets any GUI OS, such as Windows, boot into graphics mode on the console.
Solved Installing FreeBSD With VirtIO. I use VirtIO for networking and for storage and usually install without. You install FreeBSD without VirtIO drivers. I don't really understand, what do you mean, you install FreeBSD without VirtIO drivers. When you create a new VM, you can configure the storage, network and everything else as VirtIO, because FreeBSD supports it (since 9.0 I guess, but correct me). Sapphirefoxx torrent sites. So the installation process should be like the same, as for a Linux guest.
Previously getting Windows working was possible but required a lot of effort to create a custom install ISO and use Windows’ archaic installer command line interface. With the VNC framebuffer everything installs fine with any normal Windows 10 ISO image. Getting Started / Lessons Learned Getting things working is very easy — once you know what to do. Let’s start off by explaining the lessons I learned: Use RealVNC or TigerVNC TigerVNC has been tested under FreeBSD. If you’re on Windows do not try to use TightVNC, UltraVNC or anything else. It will not work.
Arturia v collection download. I wasted hours due to this 😛. The LPC Device We’ll be using the ‘LPC’ device as it maps the console “BIOS” (pre-framebuffer/UEFI) to the console. The key here is that you must assign it to slot number 31 or the VM won’t work properly and you’ll see weird errors when you try to type on the console: atkbd data buffer full for every key pressed. Use USB 3.0 USB 3.0 supports absolute X/Y coordinates for the mouse which makes the VNC use a lot nicer, so we’ll use the xhci (USB 3.0) device in tablet mode to achieve this. You Can Resize Disks Windows 7 and up let you resize volumes on the fly from the Disk Management applet (accessible in Windows 10 by right clicking on the Windows logo on the task bar).
You can right click on the appropriate volume and shrink or expand it. To expand it first you’ll want to resize the host disk image volume itself, then reboot the VM (as Bhyve doesn’t update this information on the fly), then go into Disk Management and you’ll see the extra free space at the end of the volume. To expand a disk image file just pick a larger value and re-run truncate on it with the larger size: truncate -s 64G os_disk.img To expand a disk ZFS dataset: # -- Adjust size: zfs set volsize=64G zroot/vms/win10/os_disk # -- Check size: zfs get volsize zroot/vms/win10/os_disk These are examples which follow the naming conventions and sizes we use below, adjust as appropriate. Sockets Windows 10 Task Manager Windows 10 64-bit supports up to 2 sockets (or physical CPUs), with up two 256 cores supported. This is an important distinction, since most workstations have a single physical CPU with 4-8 cores. Bhyve, by default, however presents each core as a physical CPU to the guest OS, thus if you try to give Windows more than 2 CPUs it will only see the first two. To fix this the following sysctl must be set in /boot/loader.conf (and a reboot to take effect): hw.vmm.topology.cores_per_package=4 I was not able to find any documentation on this sysctl, but from my testing this is a “grouping” value.
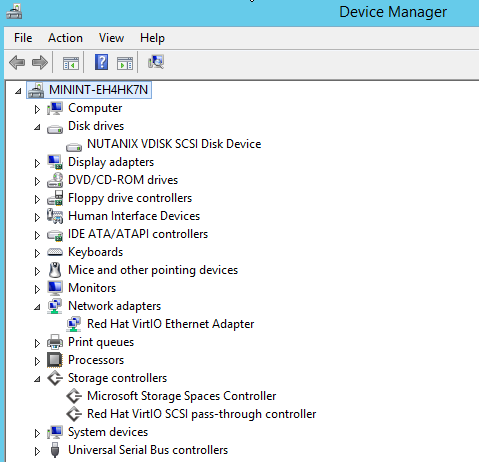
So if you specify 4, and give a VM 6 CPUs it will show 4 cores on the first, and 2 on the second. You can still give a VM an arbitrary number of CPUs, including less than this value (1, 2 or 3 will work) and will show to the guest as a single physical CPU with that many core(s).
